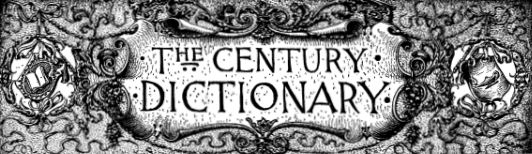
| Tips on Downloading and Using the DjVu Plug-in |
|---|
This page is intended to offer tips about downloading and using the DjVu Plug-in specifically for The Century Dictionary Online. It is therefore supplemental to, but is not intended to replace the official help pages that come with the plug-in and may be accessed through the plug-in Preferences menu by clicking the right mouse button while the DjVu window has been selected. We recommend that you take the time at some point to read the official help pages in addition to this document. Note: this page was written at the time of the 3.2 plug-in. The newer 3.5 plug-in has a number of powerful new features not yet covered here.
Downloading and Installing the DjVu Plug-in
In order to view the DjVu images of The Century Dictionary Online, you must first download the DjVu Plug-in from LizardTech. The easiest way to do this is by clicking the colorful DjVu Plug-in icon
near the bottom of the left menu frame of The Century Dictionary Online. This will open a new window with the LizardTech home page. Clicking the same icon (the second down in the yellow "Download" panel at the left) on the LizardTech page takes you to the downloads page. Your platform (e.g., Windows, Macintosh, Solaris, or Linux) should already be selected. If you have Windows, you will be offered the choice of a "Manual Install" or "Autoinstall". If you accept the license for the Autoinstall, the plug-in will immediately be downloaded and installed on your system without any further action on your part. (Note: if you are using a library computer and do not have permission to save files, you may have to get the assistance of an administrator to download and install the DjVu plug-in. Don't hesitate to ask for such help.) Even if you have Windows, you may wish to use the Manual Install. If you have both Netscape and Internet Explorer, for instance, and would like to use the DjVu plug-in with both browsers, it is easier to do so with the Manual Install. With all other platforms, you will only see a "Manual Install" button.
The DjVu "Download Plug-in" Icon Clicking this button takes you to a page with installation instructions, links to documentation, and the download link. When you click the download link, you will be asked to accept the License for the free plug-in. Clicking "Yes, I agree" begins the actual download. The plug-in itself is very small, much smaller in fact than the the Acroread plug-in, so it should download quickly, though download speeds, of course, vary according to your connection. DSL and cable users can often download the plug-in in less than a minute, but it may take several minutes to download with a slower, modem connection. If you use Internet Explorer, you may be prompted with a warning message as you begin to download the software. This is a routine warning given whenever any executable file is to be downloaded, and should not worry you. The DjVu plug-in has never been known to harm anyone's computer system. Once, the plug-in file has been downloaded, unpack it and follow the installation instructions for your platform, which usually involve running a simple installation wizard that installs the plug-in in less than a minute. The Manual Install program scans your disk for browsers and configures each of them to handle the DjVu MIME types properly. Once the plug-in has been properly installed, you should see the DjVu "Welcome Message" and can begin using the plug-in to view The Century Dictionary Online. You can adjust the behavior of the DjVu Plug-in by calling up the general pop-up menu and choosing "Preferences." To do this you simply click the right mouse button while the DjVu plug-in window is selected. The pop-up menu looks like this:
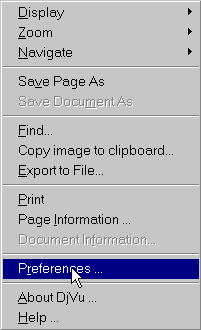
The preferences window allows you to adjust such things as the size, zoom, and preferred activation key of your "magnifying glass," and the size of your cache. The general pop-up window also provides alternative routes to all the functions of the toolbar, as well as links to the official plug-in help pages.
Using the DjVu Plug-in to View the Century Dictionary Online
When a DjVu file is called from the web server, the plug-in takes over the duties of displaying it from the browser. Although each volume of dictionary is about 880 pages, the plug-in initially downloads only the page being called and the two surrounding pages. This process, which allows the document to begin displaying immediately, is transparent to the user. The plugin has its own toolbar, which displays at the bottom of the DjVu frame. Although slightly different in appearance on each platform, the toolbar always looks something like this:

You can use the toolbar to resize, print, search, save, and navigate the pages of The Century Dictionary Online. The Display Mode (not especially useful here except for the World Atlas, which is in color) allows you to look at the different display formats and "layers" of an image (Color, Black and White, Background, and Foreground).The Zoom functions (the zoom textbox, pulldown menu, and magnifying glass icons) are much more important for users of The Century Dictionary Online. They allow you to change the size of the image as displayed in the plug-in window.
The current default size for dictionary pages is "Fit Width", which makes the image as wide as it can be without requiring a horizontal scrollbar just above the toolbar itself. This size varies according to the size of the user's browser, and though it will always give a good "overview" of the page's contents, it may be too small to read on some screens. It may fairly be said that DjVu likes a big screen. You might discover that you can get good results simply by maximizing the browser window, which automatically increases the size of "Fit Width". If the text is still too small to read, however, you can use the toolbar or keyboard shortcuts to increase the size of the image to 100% or more. One very fast way to increase the size of the image is simply to type "1" (for 100%), "2" (for 200%), or "3" (for 300%). Overwriting the size in the Zoom "textbox" allows you to specify arbitrary zooms up to 1200%. The larger zooms effectively make The Century Dictionary Online the first and most comprehensive "large print" dictionary on the web. When the image grows too large to fit the DjVu window, a horizontal scrollbar will be generated automatically. You can use the intuitive "grabbing hand" cursor or keyboard equivalents to slide the page in the display window. You might also use the pop-up "magnifying glass" to increase the size of a selected portion of the image which may then be moved around the page with the mouse.
The Zoom Functions of the Plug-in The DjVu Plug-in toolbar also offers a set of functions for printing and saving page images. The most important of these is the print function, which can be called by clicking the "printer" icon on the toolbar.
The print function allows you to print the current page or a range of up pages up to a whole volume at different zooms. In effect, it makes The Century Dictionary Online a completely new print edition, as it is conceivable (though not recommended for obvious reasons) to print a facsimile of the entire dictionary. This also means that page prints from the Century Dictionary Online can be considered fully authoritative for purposes of scholarly or other citation. Most plug-ins have set the default to print the current page. To print more than one page at a time, you need to select the multiple page option and specify a range of pages. The behavior of the UNIX plug-in is slightly different, however. The default range of the UNIX plug-in is the entire document. If you are using a UNIX plug-in, therefore, you should be careful to select a reasonable range of pages before actually printing, or you might wind up accidentally printing 880 pages or more. It is possible to print enlarged zooms, but we recommend using the "reduce to fit" option, which centers the pages nicely on standard paper and prints at a size not unlike that of the original print editions. The file saving function called by clicking the "floppy disk" icon is similar to the print function, except that it allows a DjVu page or range of pages to be saved on a local machine. The pop-up menu (seen above) also allows DjVu files to be "exported" as BMP or PBM files, enabling you, among other things, to have a page of the dictionary as your screen wallpaper.
The File Manipulation Functions of the Plug-in The right side of the DjVu Plug-in toolbar is devoted to navigation functions. The first of these, the "Page Select" function, is a combination textbox and pulldown menu. The textbox shows the current DjVu page number
(not to be confused with the dictionary page number that appears on the page itself). The DjVu page numbers refer to the order of the pages in each multipage index, which in the case of The Century Dictionary Online corresponds to one volume of entries in the original text. The front matter in Volume I and the appendix in Volume VIII are indexed separately. The DjVu page can be changed by selecting the textbox number with the mouse and over-writing it with a new number within the range of the index. The pulldown menu can be accessed by clicking the down arrow to the right of the textbox number. This opens a scrolling list of all the DjVu page numbers in the index. To go to a particular page, simply scroll to that page number and reselect it by clicking with the mouse. To the right of the Page Select tool are a set of left and right arrow icons. Clicking one of these allows you to navigate immediately to the first page of the current index, a position 10 pages back, the previous page, the next page, a position ten pages forward, and the last page of the index. The "G" keyboard shortcut opens a "Goto page" dialog box allowing you to type in and go to any page in the index. All of the navigation functions are also included in the general pop-up menu accessed by clicking the right mouse button when the DjVu window is selected. (On a Macintosh you do this by pressing the mouse button while holding down the Control key.)
The Navigation Functions of the Plug-in The DjVu Plug-in "Find" function is very powerful and useful if used properly. There are three ways to call it up: by clicking the "binoculars" on the plug-in toolbar, by typing the letter "f" at the keyboard while the DjVu window is selected, and through the general pop-up menu accessed by clicking the right mouse button. The Find function pops up a search form that looks like this:
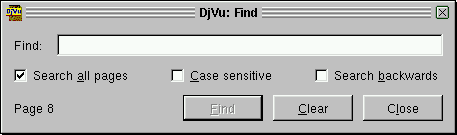
The default for Windows and Macintosh is to search in the current page. To search through more than one page, you must select the radio button labeled "Document". UNIX plug-ins, on the other hand, default to "Search all pages."To change this behavior on UNIX, you must "uncheck" the checkbox option. We strongly recommend using the Find function to search the current page or a close range of pages for common words, and not using it to search through an entire volume! Actually, the plug-in Find function searches quickly enough through downloaded pages, but we need to remember that with indexed documents, such as those of The Century Dictionary Online, the plug-in downloads as few pages as possible at a time, typically only the current page and the page on either side, to allow the document to display quickly and to ease navigation. If the Find function is asked to search the entire document and does not find the search query in the downloaded pages, it will continue to download page after page until it finds an instance of the query or reaches the end of the document. With a large document this can be unacceptably (and in the case of The Century Dictionary Online unnecessarily) slow. The full-text "Dictionary Search" function, on the other hand, uses an outside index that allows it to search very rapidly through all the volumes of the dictionary and return pointers immediately to all the pages where a query is to be found. The Find function is mostly useful after such a search for finding and highlighting the search query on a targeted page. On all platforms, the plug-in Find functions allows you to search forwards or backwards and to specify case-sensitivity by checking the appropriate options on the search form.
The Find Function of the Plug-in The official plug-in help pages provide a full list of the many "keyboard shortcuts" available with the plugin. Here we will simply highlight a few of these that are especially helpful in viewing The Century Dictionary Online.
As was mentioned above, the "1", "2", and "3" keys can be used to change the zoom of a page very quickly to 100%, 200%, and 300% respectively. The "+" and "-" keys zoom up and down by steps. The "W" key zooms to "Fit Width" and the "P" key zooms to "Fit Page" The "Up," "Down," "Left," and "Right" keys, as well as the corresponding arrow keys can be used to scroll the page in a given direction. "Page Up" and "Page Down" move up and down a page and move to the previous or next pages when a page boundary is found. "Enter" is like "Page Down" while "Space" goes to the next page. "Backspace" always goes to the previous page. The "CTRL-F," "F," "f," and "F3" keys all call up the Find function window. Finally, the "?" key displays the official DjVu Plug-in help pages.
Helpful Keyboard Shortcuts Whether you are a "keyboard person" or a "mouse person," we think you will find the DjVu Plug-in simple and fun to use as you discover The Century Dictionary Online.
